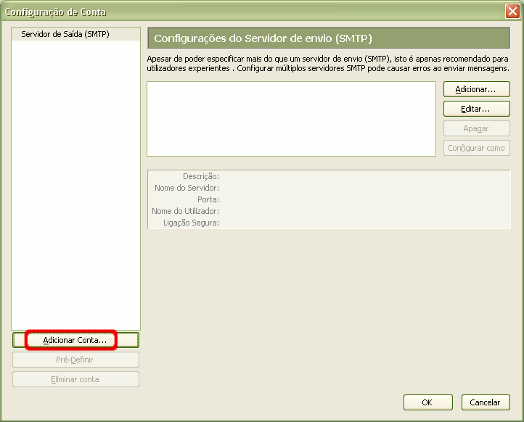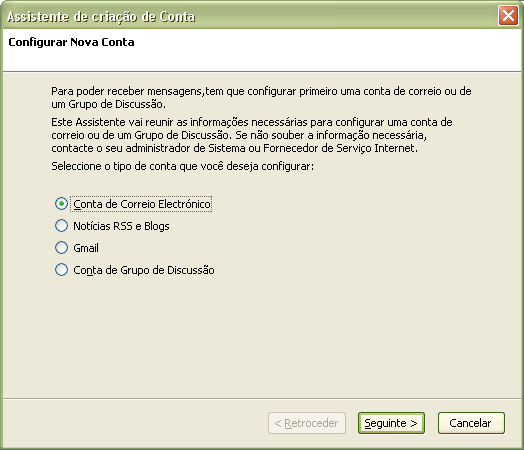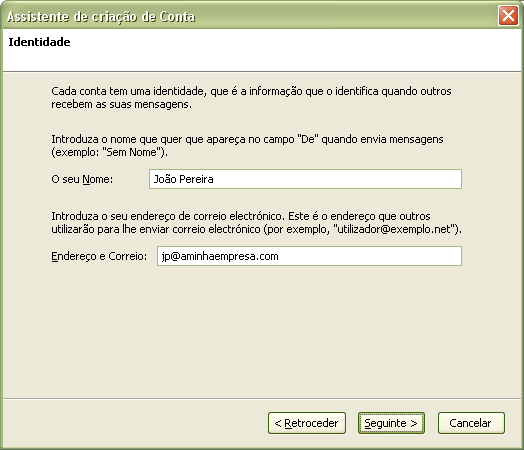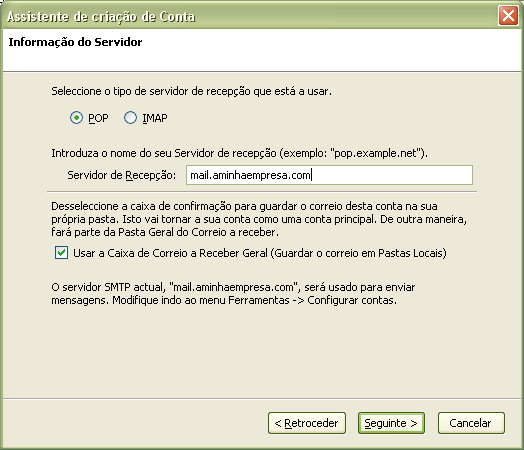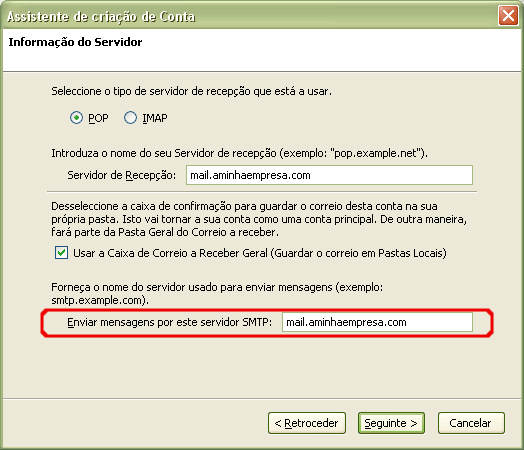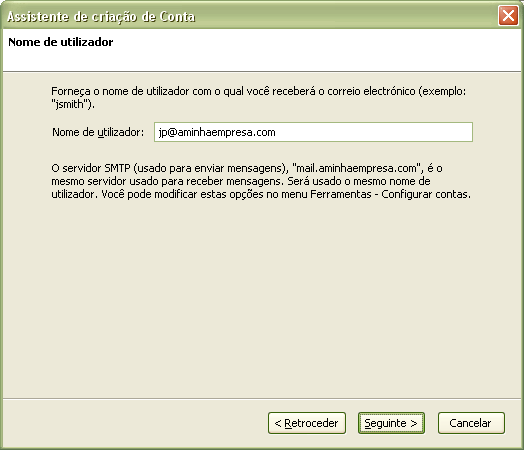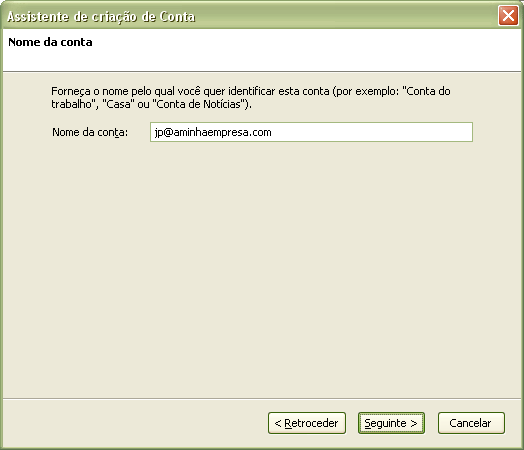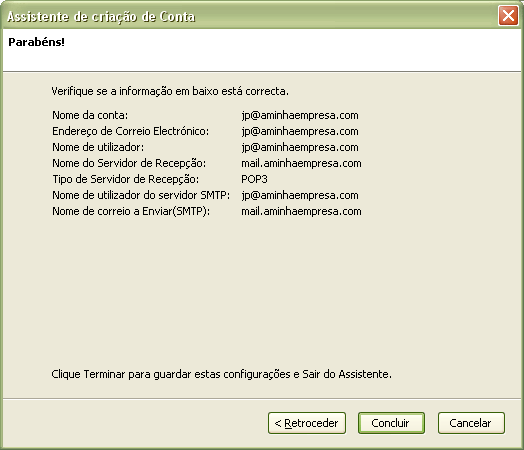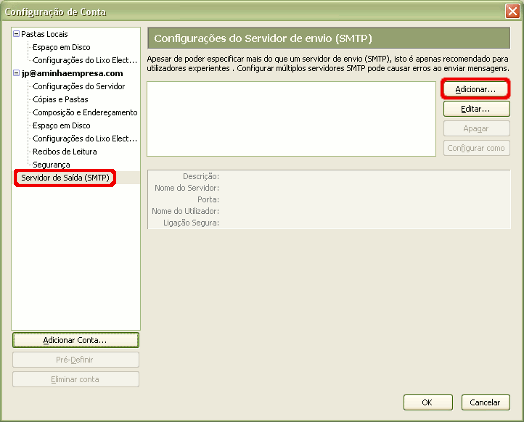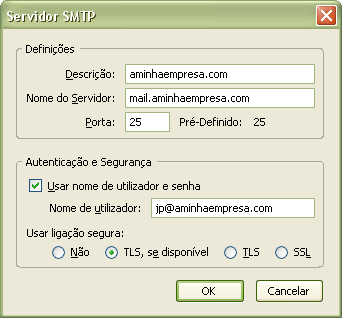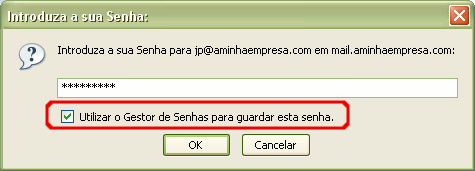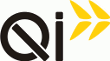
- Desenvolvimento
- Produtos Internet
Internet, intranet, extranet, automatização de tarefas, software, etc
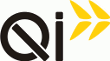
Internet, intranet, extranet, automatização de tarefas, software, etc
NOTA: Este procedimento refere-se à versão 10 mas temos uma guia para versões posteriores.